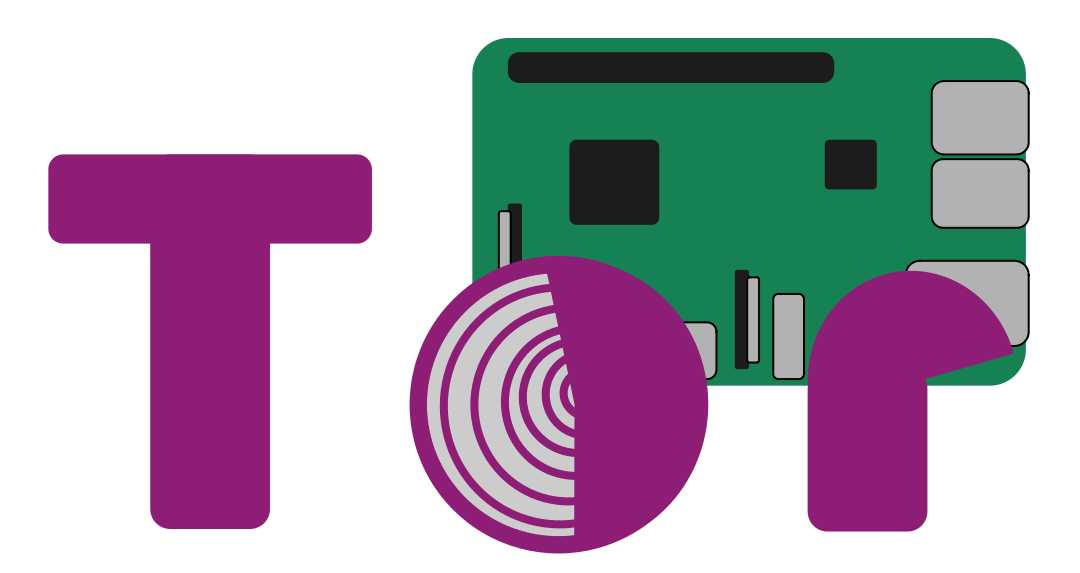Installation
Nachdem wir uns auf den Raspberry Pi aufgeschaltet haben, updaten und installieren wir Tor.
sudo apt update && sudo apt upgrade -y && sudo apt install tor -y
Im Anschluss daran können wir nun Tor auf dem Raspberry starten.
sudo service tor start
Um sicher zu gehen, dass der Service Tor auch läuft, lassen wir uns dies anzeigen
sudo service tor status
Unter dem Punkt „Active“ müsste nun „active (exited)“ stehen.
Konfiguration
Nun konfigurieren wir Tor für unseren Einsatz. Dazu bearbeiten wir die Datei „torrc“ unter „/etc/tor“.
sudo nano /etc/tor/torrc
Dabei ist es wichtig, dass Tor zuvor einmal gestartet wurde. Sollte dort dennoch eine leere Datei erscheinen oder sollte der Ordner /etc/tor nicht vorhanden sein, empfehle ich eine Neuinstallation (sudo apt-get purge –auto-remove tor).
Mit Strg + w suchen wir nach dem Wort „HiddenServiceDir“ und aktivieren folgende zwei Zeilen:
#HiddenServiceDir /var/lib/tor/hidden_service/
#HiddenServicePort 80 127.0.0.1:80
Nun sehen diese zwei Zeilen so aus:
HiddenServiceDir /var/lib/tor/hidden_service/
HiddenServicePort 80 127.0.0.1:80
Nachdem wir mit Strg + o -> Enter -> Strg + x die Datei gespeichert haben starten wir Tor neu.
sudo service tor restart
Dann können wir unsere kostenlose .onion Adresse uns anzeigen lassen.
sudo cat /var/lib/tor/hidden_service/hostname
Falls die Meldung „cat: /var/lib/tor/hidden-service/hostname: No such file or directory“ erscheint, sollte man diesen Command als root User ausführen (sudo -i). Dies Ausgabe sieht ungefähr wie folgt aus:
xxxxxxxxxxxxxxxxxxxxxxxxxxxxxxxxxxxxxxxxxxxxxxxxxxxxxxxx.onion
Dies zeigt, dass nun dieser Raspberry Pi aus dem „Darknet“ über den Tor-Browser erreichbar ist.
Falls der vorinstallierten Apache2 Server auf dem Raspberry aktiv ist, können wir bereits diese Domain aufrufen und bekommt eine Website angezeigt.
Docker – NGINX Webserver
Wie man Docker auf einem Raspberry Pi installieren kann erfährst du HIER. Darauf werde ich im folgenden nicht eingehen.
Als erstes laden wir uns das aktuelle und offizielle NGINX Docker Image herunter
sudo docker pull nginx
Nachher oder parallel dazu erstellen wir folgende Verzeichnisse
mkdir -p ~/nginx/config && mkdir -p ~/nginx/data
Nach dem Herunterladen des NGINX Docker Images starten wir einen temporären NGINX Container (nur zur Konfiguration).
sudo docker run --name tmp-nginx-container -d nginx
Dann kopieren wir auch diesem Container die Konfigurationsdatei.
docker cp tmp-nginx-container:/etc/nginx/nginx.conf ~/nginx/config/nginx.conf
Im Anschluss kann der temporäre Container wieder gelöscht werden.
docker rm -f tmp-nginx-container
Um nun den NGINX Docker Container starten zu können, sollte allerdings nicht der Port 80 bereits besetzt sein. Wenn zum Beispiel der vorinstallierte Apache2 Server auf diesem Port läuft, kann dieser wie folgt deaktiviert werden.
sudo system apache2 stop
Man kann generell auch mit dem Befehl „nmap“ überprüfen welcher Ports offen sind
nmap -sT 127.0.0.1
Taucht der Port 80 in der Liste trotzdem auf, sollte der Service dahinter gestoppt werden.
Danach können wir den eigentlichen NGINX Webserver starten.
sudo docker run --name docker-nginx -p 80:80 -d -v ~/nginx/data:/usr/share/nginx/html -v ~/nginx/config/nginx.conf:/etc/nginx/nginx.conf nginx
Im Anschluss können wir nur noch die Datei „index.html“ im Verzeichnis „~/ngenix/data“ erstellen. Diese HTML Datei wird dann bei einem Aufruf der .onion Domain angezeigt.
nano ~/ngenix/data/index.html
Dort können wir zum Beispiel folgenden HTML Code einfügen.
<html>
<center>Hello World</center>
</html>
Nachdem wir mit Strg + o -> Enter -> Strg + x die Datei gespeichert haben, können wir den NGINX Server testen.
curl 127.0.0.1
Wenn alles funktioniert hat, müsste nun der eben definierte HTML Code angezeigt werden.
Aufrufen der Website
Aber natürlich wollen wir die Website jetzt von einem anderen Geräte von überall aus erreichen. Dazu kann man sich den Tor-Browser auf sein Handy oder auch PC installieren und dort dann die eben generierte .onion Adresse angeben.
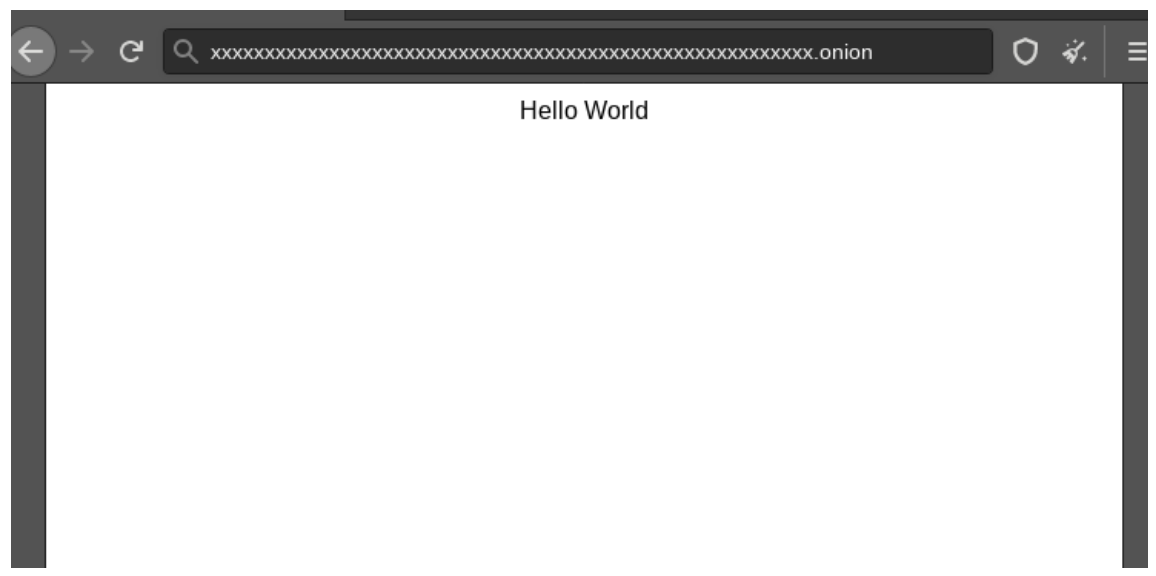
Unter Linux kann der Tor-Browser wie folgt installiert werden:
sudo apt install torbrowser-launcher
Ich hoffe dieser Blogbeitrag hat dir gefallen.
Bei Fragen oder Anmerkungen schreib mir doch gerne eine E-Mail unter blog<ät>noweck.info